
Windows 可能最适合玩游戏; 它的错误比任何其他操作系统都多。 如果您是 PC 游戏玩家,您可能在运行特定游戏时遇到过“d3d11 兼容 GPU”错误消息。
你有没有想过 ‘D3D11 兼容 GPU’ 启动特定游戏时出现错误的方式和原因? 这里,我们将讨论游戏错误及其修复方法。
目录
D3D11-Compatible GPU is Required 错误意味着什么?
如何修复 Windows 中的 D3D11 兼容 GPU 错误?
1. 安装待定 Windows 更新
2. 更新您的显卡驱动程序
3. 修复 Visual C++ Redistributables
4. 下载并安装 DirectX 运行时库
5. 在 Steam 上强制使用 DirectX 11
6. 运行证监会命令
D3D11-Compatible GPU is Required 错误意味着什么?
在理解错误消息之前,您必须了解 Direct3D 11,它是 Microsoft DirectX 的一个软件组件,用于渲染 3D 图形。
如果您尝试启动需要与 Direct3D 11 兼容的图形卡的游戏,则会出现错误消息。
如果游戏需要 Direct3D 11 的硬件功能,但您的显卡不兼容,您将看到此错误消息。
另一个可能导致 Windows 中出现“D3D11 兼容 GPU”错误的重要因素是过时或不兼容的图形驱动程序。
如何修复 Windows 中的 D3D11 兼容 GPU 错误?
既然您知道为什么会出现错误消息,事情就会变得清晰起来。 可以修复 运行引擎需要 D3D11 兼容 GPU Windows 上的错误消息。 为此,请遵循我们在下面分享的方法。
1. 安装待定 Windows 更新
Windows 会在更新期间自动安装最新版本的 DirectX。 因此,如果您的 PC 与任何新版本的 DirectX 兼容,更新操作系统将下载并安装它。
要更新您的 Windows 操作系统,请按照我们在下面分享的一些简单步骤进行操作。
1)单击 Windows 开始按钮并选择“设置‘.
2)在设置中,选择“Windows更新‘.
3)接下来,在右侧,单击“检查更新‘ 按钮。

4)现在,Windows 更新将运行并将下载并安装所有待处理的更新。
就是这样! 更新 Windows 操作系统就是这么简单。
2.更新您的显卡驱动程序
解决 Windows D3D11 兼容 GPU 错误消息的下一个最佳方法是更新显卡驱动程序。
众所周知,过时或损坏的显卡驱动程序有时会引发意外错误。 因此,您很可能只是因为驱动程序过时而收到错误消息。
因此,建议通过设备管理器在 Windows 上更新您的显卡驱动程序。 这是更新它的方法。
1) 单击 Windows 搜索并键入设备管理器。 接下来,打开 装置经理 列表中的应用程序。

2)当设备管理器打开时,展开 显示适配器.

3)接下来,右键单击您的显卡并选择“更新驱动程序‘.

4)选择 ‘自动搜索驱动程序‘ 在更新驱动程序屏幕上。

就是这样! 现在您需要按照屏幕上的说明完成驱动程序更新过程。
3. 修复 Visual C++ Redistributables
Microsoft Visual C++ Redistributable 运行时库损坏或丢失是“D3D11 兼容 GPU”的另一个原因。 在 Windows 11 上,您可以修复它们而不是重新安装它们。 以下是在 Windows 上修复 Visual C++ Redistributables 的方法。
1) 单击 Windows 开始按钮并选择“设置‘.

2)在“设置”应用中,切换到 应用 部分。

3)在右侧,单击“安装的应用程序‘.

4)接下来,找到所有 Microsoft Visual C++ 可再发行组件. 右键单击它们并选择“调整‘.
5)在修改设置向导中,单击“维修‘ 按钮。

就是这样! 您必须对计算机上可用的所有 Microsoft Visual C++ Redistributables 重复这些步骤。
4. 下载并安装 DirectX 运行时库
Microsoft 论坛上的许多 Windows 用户声称可以通过安装 DirectX 运行时库来修复“D3D11 兼容 GPU”错误。 DirectX 运行时库安装程序替换所有丢失/损坏的 DirectX 文件。 这是在 Windows 上安装它的方法。

1)打开您最喜欢的网络浏览器并访问此 网页.
2)接下来,通过下载部分将 dxwebsetup.exe 下载到您的计算机上。
3)下载后,运行安装程序并选择检查“我接受此协议‘ 选项,然后选择 ‘下一个‘.
4)在下一个屏幕上,取消选中所有捆绑软件。
5)单击下一步按钮 DirectX 设置向导 并等待安装完成。
6)完成后,单击“结束‘ 按钮。
就是这样! 安装后,重新启动计算机并启动显示“D3D11 GPU”错误消息的游戏。
5. 在 Steam 上强制使用 DirectX 11
如果您在启动 Steam 游戏时遇到“运行引擎需要兼容 D3D11 的 GPU”错误,您必须在 Steam 上强制使用 DirectX 11。 这是如何做的。
1)启动Steam桌面客户端并切换到 图书馆 标签。

2) 现在右键单击显示错误消息的游戏,然后选择“特性‘.

3)接下来,切换到 一般的 标签。
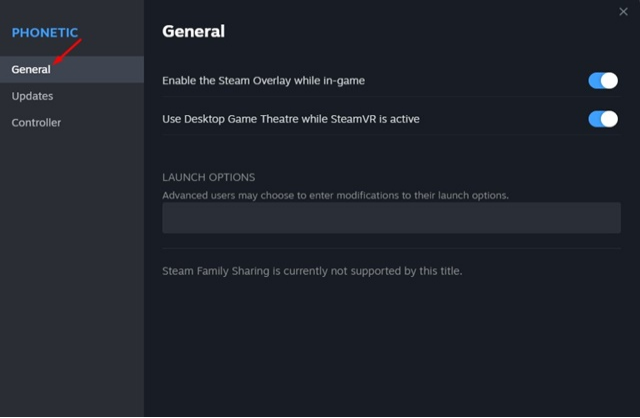
4)在 Launch 选项中,输入 -dx11.
就是这样! 进行更改后,重新启动 Steam 桌面客户端并重新启动游戏。 这次您不会看到错误消息。
6.运行证监会命令
SFC 或系统文件检查器是一种旨在处理损坏的系统文件的实用程序。 “D3D11-Compatible GPU”错误有时也会由于系统文件损坏或丢失而发生。
因此,最好使用系统文件检查器实用程序扫描系统文件。 下面介绍如何在 Windows 上运行 SFC 工具。
1)首先,单击 Windows 搜索并键入“命令提示符‘. 右键单击命令提示符并选择“以管理员身份运行‘.

2)当命令提示符打开时,键入 sfc /scannow 并按下 Enter.

就是这样! 现在系统文件检查器实用程序将运行; 这可能会修复所有损坏的系统文件,并最终解决“需要 D3D11 兼容 GPU”错误消息。
如何在 Windows 中检查显示器的刷新率
因此,这些是解决 Windows 操作系统中“D3F11 兼容 GPU”错误的几种最佳方法。 希望我们分享的方法对您的这个问题有帮助。













